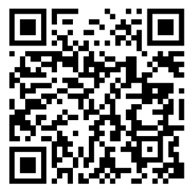
(1) 安裝
iOS: iOS 使用者請連線至 App Store 下載,或直接掃描下方 QR 碼 。
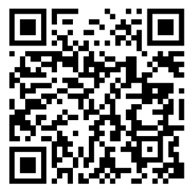
Android :Android 使用者請連線至 Google Play 下載,或直接掃描下方 QR 碼 。
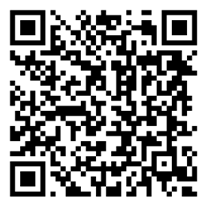
(2) 請參考手機的使用說明,安裝 @Mail2000 應用程式,
iOS:直接安裝即可
Android:請授權 @Mail2000 取得您的系統權限,請點選「安裝」。
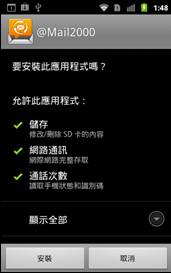
(3) 安裝完成後,點選手機桌面中的 Mail2000 應用程式圖示,設定登入資訊:
iOS
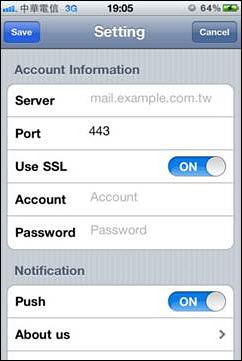
○ 帳號資訊
■ 伺服器:MailCloud 分成不同主機提供服務,請先確認您所在的主機位置。
確認方式,請您從 www.mailcloud.com.tw 登入信箱,接著觀看瀏覽器網址列上的資訊。
如果是 vip.xxx.com.tw ,請您主機資訊填寫 vip.mailcloud.com.tw
如果是 vs.xxx.com.tw,請您主機資訊填寫 vs.mailcloud.com.tw
■ 連接埠:設定郵件系統指定的連接埠,預設為80,加密連線預設則為 443。
■ 加密:伺服器是否使用加密連線。
■ 帳號:請輸入您郵件完整帳號,例如userid@abc.com.tw。
■ 密碼:請輸入您登入郵件系統的密碼。
○ 通知
■ 推播:設定是否啟用新信通知,啟用後,當您的帳號收到信件後,系統會直接推播通知到手機上,顯示新信數量在 @Mail2000 的圖示上。
■ 關於我們
■ 與我們聯絡
傳送錯誤訊息或回饋的直接管道。
Android
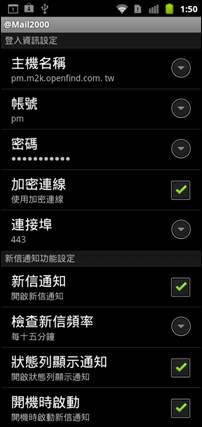
○ 主機名稱:MailCloud 分成不同主機提供服務,請先確認您所在的主機位置。
確認方式,請您從 www.mailcloud.com.tw 登入信箱,接著觀看瀏覽器網址列上的資訊。
如果是 vip.xxx.com.tw ,請您主機資訊填寫 vip.mailcloud.com.tw
如果是 vs.xxx.com.tw,請您主機資訊填寫 vs.mailcloud.com.tw
○ 帳號:請輸入您登入郵件系統的帳號。
○ 密碼:請輸入您登入郵件系統的密碼。
○ 加密連線:依您郵件系統的環境設定是否需加密連線。
○ 連接埠:設定郵件系統指定的連接埠,預設為80,加密連線預設則為 443。
○ 新信通知:設定是否啟用新信通知,啟用後,當您的帳號收到信件後,系統會依照檢查新信的頻率,直接推播通知到手機上,顯示新信數量在 @Mail2000 的圖示上。
○ 檢查新信頻率:設定新信檢查的頻率,可選擇「每分鐘」、「每五分鐘」、「每十五分鐘」、「每三十分鐘」或「每小時」。
○ 狀態列顯示通知:在 Android 系統最上方的狀態列顯示新信通知。
開機時啟動:手機開機時自動啟動 Mail2000。
Related Topics